
今回はオートフィーダーが無線(Wi-Fi)にうまく接続できないときに確認すべきことについて書いていきます。
(厳密にはスマホのアプリとオートフィーダーが通信できない事象の対処法です。)
例えば、人気の「カリカリマシーン」で検索すると結構「つながらない」、「接続できない」等出てきます。
困ってる人多いんじゃないでしょうか。
スポンサーリンク
- 1.家の無線LANルーターが「2.4GHz」の電波を出しているか確認
- 2.電波が届く位置に機械が設置されているか
- 3.スマホとオートフィーダーが同じ無線LANルーターに接続されているか
- 4.オートフィーダーがWi-Fiに接続されているか
1.家の無線LANルーターが「2.4GHz」の電波を出しているか確認
まず見るべきはこれです。
無線LANルーターが出力できる電波には2種類あります。
「2.4GHz」と「5GHz」です。
オートフィーダーは現在ほとんどの製品が「2.4GHz」のみ対応です。
最初、僕は家のルーターを「5GHz」しか有効にしていなかったので、まずここでつまずきました。
家の無線LANルーターが「2.4GHz」の電波を出しているかどうかわからない場合はSSID(電波の名前)を確認しましょう。
「バッファロー」や「エレコム」などの無線LANルーターをご利用の方が多いかと思いますが、SSIDに「2」や「5」または「G」や「A」などの文字が含まれているか確認します。
「2.4GHz=G」
「5GHz=A」
です。
これで2.4GHzの電波が出ているかどうか分かります。
もしくは家の無線LANルーターにログインして有効か無効か確認してください。
それでもよくわからない方は以下のアプリをインストールしてみてください。
電波を目で見ることができます。
・Android「Wifi Analyzer」
・iOS「Network Analyzer Lite」
2.電波が届く位置に機械が設置されているか
「2.4GHz」の電波が出ていることが確認できたら、オートフィーダーの設置場所に問題が無いか確認します。
「2.4GHz」の電波は、「ガラス」や「木」は貫通しますが「コンクリート」や「金属」には非常に弱いです。
家の2階に無線LANルーターが設置されており、1階にオートフィーダーがある。
こういう場合、距離が離れている為電波が不安定になり、オートフィーダーが電波を受信できていない可能性があります。
できるだけ2つの機械の位置を近づけるようにしましょう。
理論的には電波は「30メートル」離れていても受信可能です。
しかし、実際は他の電波との干渉があるので「3~5メートル以内」ができれば理想的です。
3.スマホとオートフィーダーが同じ無線LANルーターに接続されているか
家の中にルーターが2台以上ある場合は、スマホとオートフィーダーを同じ無線LANルーターに接続しましょう。
ネットワーク的には違う機器でも問題ありませんが、オートフィーダーによっては同じルーター配下でないといけない場合もあるようです。
4.オートフィーダーがWi-Fiに接続されているか
ここからちょっとガチな説明になります。
(はっきり言って難しいです。笑)
さて、上記に問題がなければオートフィーダーがうまくWi-Fiにつながっていない可能性があります。
ネットワークエラーのほとんどの原因がこれですね。
そもそも無線LANルーターとオートフィーダーが接続されているのかどうか調べましょう。
これはちょっとややこしいですが、説明します。
大きく分けて2つのやり方があります。※どちらもパソコン必須です。
・ルーターから確認
・パソコンから確認
この辺の知識がなく、よくわからないという方は「パソコンから確認」だけ見てください。
ルーターから確認
パソコンから家の無線LANルーターにログインしましょう。
ログイン方法がわからない
ルーターを買ったときに一緒に同封されていた紙にだいたい書いてあります。
「IPアドレス」と「ログインID」と「パスワード」が書かれています。
もしくはルーター本体にシールが貼られていたりします。
ルーターのIPアドレスが分かったら、ブラウザのアドレスバーにそのIPアドレスを入力します。
そして「ログインID」と「パスワード」を入力してルーターにログインします。
▼参考までに僕の家のルーター
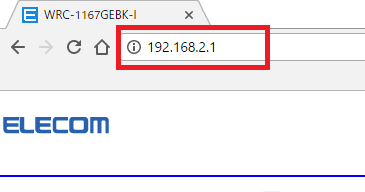
ルーターにログインすると、接続されている機器一覧があり、そこに各機械のIPアドレスとMACアドレスが記載されていると思います。
(これが見れないルーターの場合は「パソコンから確認」を実施してください。)
一番最後のIPアドレスのMACアドレスの先頭の6ケタをコピーします。
そして以下のサイトにアクセスし、その6ケタを貼り付けます。
▼ベンダー検索
自分が購入したオートフィーダーのメーカー名が出てきます。
「Intel Corporate」や「Google, Inc.」と出力されたらそのMACアドレスではないので、一番下から2番目のIPアドレスに紐付いているMACアドレスをまた検索かけます。
僕の家のオートフィーダーで試したら「Shanghai」と出てきました。
中国製の機器がオートフィーダーくらいしか思い浮かばないのでWi-Fiにはつながっているということが分かります。
パソコンから確認
オートフィーダーにPingし、Wi-Fiにつながっているかどうか確認するやり方です。
パソコンの「Windowsキー」と「R」を同時に押します。
「ファイル名を指定して実行」というのが出てきます。
そこに「cmd」と入力し、エンターを押します。

コマンドプロンプトが起動されるので、「arp -a」と入力し、エンターを押します。

すると、「192.168.2.100」から連番で「192.168.2.101」と続いています。
オートフィーダーがWi-Fiの接続に成功していれば、さらに連番の「192.168.2.102」というアドレスが自動的に割り振られるはずです。
それを確認しましょう。
ご利用のルーターによってこの数字は変動します。
ご自分の環境に合わせて連番でテストしてください。
「ping 192.168.2.102」
と入力し、エンターを押します。
「宛先ホストに到達できません。」と書かれているので、オートフィーダーのアドレスは「192.168.2.102」ではないようです。

続いて「ping 192.168.2.103」で試してみます。
応答がありました。
もう一度、「arp -a」と入力すると、先程はなかったはずの103のMACアドレスが出てきます。
(MACアドレス=物理アドレスというところに表示されている「12ケタ」のアルファベットと数字。)
そしてそのMACアドレスの先頭「6ケタ」をコピーしてベンダー検索をかけましょう。
▼ベンダー検索
その結果が自分の購入したオートフィーダーのメーカーであれば、Wi-Fiとは正常につながっているということなので、スマホとオートフィーダーが何らかの原因でつながっていないだけということになります。
一度スマホのアプリを削除し、もう一度インストール+スマホ再起動しましょう。
さらにオートフィーダーの方も一度電源コンセントから抜き、再度電源をONにしましょう。
これでつながるようになると思います。
なんにせよ、ネットワークには問題ないので、つながらないということはありえません。
もう一度マニュアルを良く読みましょう。
連番で「102」、「103」、「104」、「105」とPingをうっても反応がない場合はオートフィーダーがWi-Fiにつながっていません。
この状態では何をしてもスマホのアプリとは通信不可能です。
どれだけ試してもWi-Fiにつながらない(Pingの反応がない)場合は、オートフィーダー側の無線を受信する装置が故障している可能性があります。
返品しましょう。
以上。
(かなり専門的になったので、おそらく誰も読まないだろうと途中から思った。笑)